- INFORMATIQUE
- TRUCS ET ASTUCES
- ASTUCES EN VRAC
Astuces informatiques
La base de registre
La base de registre est une base de données des systèmes d'exploitation Windows contenant des informations nécessaires au bon fonctionnement de l'ordinateur (configuration et personnalisation de l'ordinateur, configuration des logiciels). Lorsqu'on modifie quelque chose dans la configuration du système ou des programmes, la base de registre est modifiée et actualisée.
Certaines astuces Windows peuvent nécessiter des modifications dans la base de registre. Il existe cependant des logiciels gratuits qui permettent d'effectuer en toute sécurité des modifications (tweaks) de la base de registre sans qu'il soit nécessaire de la manipuler directement : Tweak UI (un Powertoy, utilitaire gratuit développé par Microsoft permettant d'ajouter de nouvelles fonctionnalités au système d'exploitation Windows XP) ou Fresh UI
(un Powertoy, utilitaire gratuit développé par Microsoft permettant d'ajouter de nouvelles fonctionnalités au système d'exploitation Windows XP) ou Fresh UI , par exemple.
, par exemple.
Sauvegarde de la base de registre
L'édition du registre est une opération délicate et il est recommandé d'effectuer une sauvegarde avant toute manipulation. Pour ce faire : lancez Regedit ( Menu Démarrer, Exécuter... , saisissez regedit puis OK). Dans l'Éditeur du Registre, cliquez sur le menu Fichier, Exporter... Placez-vous dans le répertoire où vous conserverez cette sauvegarde et donnez un nom à votre fichier. Dans la section Étendue de l'exportation (à gauche dans le bas de la fenêtre), cochez Tout. Cliquez sur Enregistrer.
Restauration de la base de registre
En cas de mauvaise manipulation, vous pouvez récupérer votre base de registre en double-cliquant sur le fichier sauvegardé (*.reg) ou en utilisant le menu de l'éditeur du registre : Fichier, Importer... Vous sélectionnez votre fichier et vous cliquez sur Ouvrir.
Pour plus de renseignements : Base de registre (Wikipédia)
(Wikipédia)
Menu contextuel « Envoyer vers »
Quand vous faites un clic droit sur un dossier ou un fichier, le menu contextuel s'ouvre et vous pouvez y voir : Envoyer vers. Cette commande permet de transférer rapidement un fichier vers une autre destination.
Ajouter ou supprimer des éléments dans le menu « Envoyer vers »
Pour enrichir le menu contextuel « Envoyer vers », il suffit d'ajouter des raccourcis pointant vers les répertoires de destination dans le dossier SendTo placé dans le répertoire Windows :
C:\Documents and Settings\Nom_Utilisateur\SendTo (Windows XP)
C:\Users\Nom_Utilisateur\AppData\Roaming\Microsoft\Windows\SendTo (Windows Vista, Windows 7)
Le dossier SendTo est aussi accessible par le menu Démarrer, Exécuter..., en tapant dans la zone de commande shell:sendto et en faisant OK.
Pour retirer des éléments du menu contextuel, il suffit de supprimer les raccourcis correspondants.
Pour que le dossier SendTo soit visible, il faut autoriser Windows à afficher les fichiers et les dossiers cachés. Pour ce faire, ouvrir le menu Démarrer, cliquer sur Panneau de configuration, Options des dossiers, Onglet Affichage, cocher Afficher les fichiers et dossiers cachés, cliquer sur Appliquer puis OK : les fichiers et dossiers cachés du système apparaissent alors en transparence dans l'explorateur Windows.
Récupérer les commandes du menu « Envoyer vers »
Les commandes du menu contextuel « Envoyer vers » se trouvent donc dans le dossier SendTo du répertoire Windows. On peut y voir, par exemple, les raccourcis « Bureau », « Dossier compressé », « Mes documents » et « Destinataire ».
Si vous avez perdu certaines de ces commandes, voici comment les récupérer :
- Ouvrir le dossier SendTo.
- Dans le menu Outils, Options des dossiers..., onglet Affichage, s'assurer que l'entrée « Masquer l'extension des fichiers dont le type est connu » soit décochée.
- Créer le raccourci comme suit :
- Cliquer avec le bouton droit dans un espace vide de la fenêtre du dossier.
- Choisir Nouveau, Document texte.
- Renommer le document texte (clic droit sur l'icône, Renommer) :
- Bureau(raccourci).DeskLink pour obtenir Bureau (Créer un raccourci)
- DossierCompresse.ZFSendToTarget pour obtenir Dossier compressé
- Mes documents.MyDocs pour obtenir Mes documents
- Destinataire.MAPIMail pour obtenir Destinataire
- Appuyer sur la touche Entrée ou cliquer à l'extérieur du champ du nouveau nom afin qu'il s'applique (supprimer l'extension '.txt' si elle s'ajoute automatiquement).
Vous pouvez placer ces raccourcis où vous le désirez. Par exemple, un raccourci MapiMAIL dans votre dossier Liens, dans les Favoris d'Internet Explorer, vous permettra d'envoyer rapidement un fichier : vous n'aurez qu'à le glisser sur l'enveloppe qui apparaîtra désormais dans la barre des liens d'Internet Explorer (Affichage, Barres d'outils, Liens). Vous pouvez aussi mettre ce raccourci sur votre bureau ou dans la barre de lancement rapide.
(Si la commande Envoyer vers a disparu, voir ici .)
.)
Se faire avertir lors du passage en MAJUSCULE
 Vous est-il déjà arrivé de taper sans le vouloir une phrase ou, pire, une partie de texte en capitales parce que vous aviez appuyé par erreur sur la touche Verr Maj qui permet de bloquer le clavier en mode majuscule? Pour éviter une telle situation, il est possible de se faire avertir par un « bip » lors du passage en majuscule.
Vous est-il déjà arrivé de taper sans le vouloir une phrase ou, pire, une partie de texte en capitales parce que vous aviez appuyé par erreur sur la touche Verr Maj qui permet de bloquer le clavier en mode majuscule? Pour éviter une telle situation, il est possible de se faire avertir par un « bip » lors du passage en majuscule.
Windows XP
Ouvrir le Panneau de configuration (à partir du menu Démarrer, par exemple), choisir Options d'accessibilité, onglet Clavier et cocher Utiliser les touches bascules; cliquer sur OK.
Windows Vista et Windows 7
Ouvrir le Panneau de configuration, choisir Options d'ergonomie, puis Rendre le clavier plus facile à utiliser et cocher Activer les touches bascules; cliquer sur OK.
Désormais, un signal sonore se fera entendre quand vous appuierez sur la touche Verr Maj (Caps Lock); il en ira de même pour la touche Verr Num (Num Lock) qui active le pavé numérique.
Disparition des onglets du Gestionnaire des tâches
Le Gestionnaire des tâches de Windows s'ouvre soit en cliquant avec le bouton droit de la souris sur la barre des tâches ou sur l'horloge dans la zone de notification, puis en sélectionnant Gestionnaire des tâches, soit en appuyant sur les touches Ctrl + Alt + Suppr ou, encore, en entrant la commande taskmgr.exe dans le menu Démarrer, Exécuter... On y trouve habituellement les onglets suivants : Applications, Processus, (Services), Performance, Mise en réseau, Utilisateurs.
Si vous ouvrez le Gestionnaire des tâches et que celui-ci semble avoir perdu ses onglets, ne vous affolez pas : le Gestionnaire des tâches possède en effet deux vues différentes : une qui comprend les menus et les onglets, et une autre sans les menus ni les onglets. Pour passer de l'une à l'autre vue, il suffit de double-cliquer n'importe où sur la bordure de la fenêtre du Gestionnaire des tâches. Si les onglets ont disparu, vous les récupérerez aussitôt.
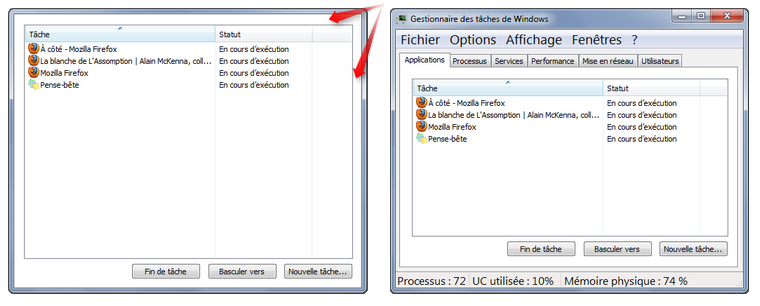
Fenêtres Internet Explorer
Fenêtres Internet Explorer maximisées (méthode qui semble bien fonctionner)
- Fermer toutes les fenêtres sauf celle d'Internet Explorer.
- Faire un clic droit sur la barre des tâches.
- Cliquer sur Mosaïque (horizontale ou verticale, peu importe) ou, pour Windows Vista et Windows 7, sur Afficher les fenêtres empilées (ou côte à côte).
- Fermer Internet Explorer par Fichier, Quitter.
Fenêtre maximisée à l'ouverture d'Internet Explorer
- Faire un clic droit sur l'icône d'Internet Explorer (sur le bureau ou dans le menu Démarrer).
- Propriétés.
- Exécuter.
- Changer Fenêtre normale ou Réduite pour Agrandie.
Nouvelle fenêtre agrandie
- Fermer toutes les fenêtres Internet Explorer.
- Ouvrir une seule fenêtre Internet Explorer, avec une page comportant des liens.
- Faire un clic droit sur un lien, choisir Ouvrir dans une nouvelle fenêtre.
- En tenant le bouton gauche de la souris enfoncé, étirer cette nouvelle fenêtre en utilisant les poignées de redimensionnement dans les coins jusqu'à la taille désirée. Ne pas utiliser le bouton Agrandir en haut à droite
- Fermer la première fenêtre en utilisant le [ x ] en haut à droite.
- Fermer la seconde fenêtre, c'est-à-dire celle que vous avez étirée, en tenant enfoncée la touche Ctrl et en cliquant sur Fermer ( le [ x ] en haut à droite).
Fenêtre maximisée/fenêtre plein écran
Ne pas confondre fenêtre maximisée ou agrandie et fenêtre plein écran : le mode d'affichage plein écran (full screen ou FS), qui fait référence au type de cadrage d'une image ou d'une source vidéo, occupe la totalité de l'écran et cache donc les barres de titre, de menus, d'outils, de navigation et d'état; le passage en mode plein écran s'effectue généralement en appuyant sur la touche F11 ou via le menu Affichage du logiciel.
Navigateur et moteur de recherche
Navigateur et moteur de recherche sont parfois confondus. Le fait qu'un moteur de recherche soit utilisé dans un navigateur, qu'il y tienne souvent lieu de page d'accueil, et l'existence de Chrome, le navigateur de Google, peuvent en partie expliquer l'erreur.
Navigateur
Un navigateur (navigateur web, navigateur Internet) est un logiciel qui permet de consulter et d'exploiter les ressources du web et les ressources d'Internet dans son ensemble. Parmi les navigateurs les plus connus, on retrouve Firefox , Internet Explorer
, Internet Explorer , Chrome
, Chrome , Opera
, Opera , Safari
, Safari .
.
Moteur de recherche
Un moteur de recherche est, quant à lui, un outil de recherche d'informations sur Internet. Couplé à des bases de données qui centralisent les informations, il permet de trouver des ressources (pages web, images, documents audio ou vidéo, etc.) associées à des mots quelconques. À partir d'un mot-clé ou d'un groupe de mots-clés (et de différents paramètres si nécessaire), le moteur de recherche dressera une liste de ressources contenant l'information sur le ou les sujets choisis. Google est actuellement le moteur de recherche le plus connu et le plus utilisé. Mentionnons également Yahoo!
est actuellement le moteur de recherche le plus connu et le plus utilisé. Mentionnons également Yahoo! , Bing
, Bing et DuckDuckGo
et DuckDuckGo , à titre d'exemple.
, à titre d'exemple.
Programmes présents au démarrage
Au démarrage de Windows, plusieurs programmes sont lancés automatiquement. Certains ne sont pas présents dans le menu Démarrer, Tous les programmes, Démarrage; ces programmes sont dans la base de registre et ils sont inscrits dans une liste accessible par msconfig.exe, l'éditeur de configuration système.
Pour lancer msconfig :
- Cliquer sur le bouton Démarrer et choisir Exécuter.
- Dans la boîte de dialogue, taper msconfig et cliquer sur OK.
- Cliquer sur l'onglet Démarrage.
- Sélectionner alors les programmes que vous voulez lancer au démarrage et désactiver (prudemment) ceux qui vous semblent inutiles; le démarrage n'en sera que plus rapide.
Afin de savoir à quel programme correspond un objet du démarrage, consultez une de ces listes :
PacMan Startup List (liste des applications présentes au démarrage, en anglais)
(liste des applications présentes au démarrage, en anglais)
Version française de la PacMan Startup List (Assiste.com, dépositaire officiel)
(Assiste.com, dépositaire officiel)
Pour en savoir plus sur l'éditeur de configuration système :
MSCONFIG : l'éditeur de configuration système (Zebulon.fr)
(Zebulon.fr)
Les codes d'erreur
Codes d'erreur Windows :
Codes d'erreur que renvoit Windows (Secretswindows.com)
(Secretswindows.com)
Codes d'erreur s'affichant dans les boîtes de dialogue sous Windows (Commentcamarche.net)
(Commentcamarche.net)
Codes d'erreur HTTP (erreur 404, 503, etc.) :
Signification des codes d'erreur HTTP (Webrankinfo.com, en français et en anglais)
(Webrankinfo.com, en français et en anglais)
Liste des codes HTTP (Wikipédia, en français et en anglais)
(Wikipédia, en français et en anglais)
Les extensions de fichiers
Une extension de fichier est un suffixe ajouté au nom d'un fichier pour identifier son format. Par exemple, l'extension d'un fichier nommé Lisez-moi.txt est txt ou .txt, désignant le format texte.
Liste alphabétique non exhaustive d'extensions de fichiers (Wikipédia)
(Wikipédia)
Liste d'extensions de fichiers (Assiste.com)
(Assiste.com)
Formats et extensions de fichiers (Commentcamarche.net)
(Commentcamarche.net)
FILExt (Base de données détaillée des extensions de fichiers et des programmes qui y sont liés; en anglais, mais simple d'utilisation.)
(Base de données détaillée des extensions de fichiers et des programmes qui y sont liés; en anglais, mais simple d'utilisation.)
OpenWith.org (Information détaillée sur la plupart des extensions de fichiers. De plus, pour chaque type de fichier, un lien de téléchargement est proposé vers un logiciel gratuit ou libre permettant d'ouvrir le fichier en question; en anglais, mais facile à utiliser.)
(Information détaillée sur la plupart des extensions de fichiers. De plus, pour chaque type de fichier, un lien de téléchargement est proposé vers un logiciel gratuit ou libre permettant d'ouvrir le fichier en question; en anglais, mais facile à utiliser.)
FileInfo.com (Registre d'extensions de fichiers comportant une description détaillée et une liste des programmes qui peuvent ouvrir chaque fichier. En anglais.)
(Registre d'extensions de fichiers comportant une description détaillée et une liste des programmes qui peuvent ouvrir chaque fichier. En anglais.)
Agrandir la taille du texte
La lecture sur certains sites peut s'avérer difficile en raison d'une écriture trop petite. Il est cependant possible, de diverses façons, d'agrandir non seulement la taille du texte mais aussi la page complète, éléments graphiques compris.
- Dans le menu Affichage du navigateur : Taille du texte ou Zoom.
- Avec la souris : tout en maintenant enfoncée la touche Ctrl, tourner la molette de la souris vers le haut ou vers le bas; les caractères deviendront plus gros ou plus petits selon le sens choisi.
- Avec les raccourcis clavier : Ctrl + + pour agrandir, Ctrl + - pour réduire et Ctrl + 0 pour revenir à la taille normale.
Certaines extensions de navigateur permettent, d'un clic sur une icône, de modifier et de fixer la taille de la police ou le zoom sur la page indépendamment pour chaque site.
Barre des tâches déplacée
La barre des tâches Windows est cette barre du bureau où se trouvent le menu Démarrer, la barre de lancement rapide (affichée ou non), les programmes exécutés et les fichiers ouverts ainsi que la zone de notification (system tray ou systray) avec l'horloge et les icônes de configuration des programmes ouverts, pour la plupart, au démarrage de Windows.

Généralement située en bas de l'écran, la barre des tâches peut accidentellement (ou volontairement) être déplacée en haut ou sur les côtés de l'écran. Pour la replacer à l'endroit voulu : positionner le curseur de la souris sur la barre, faire un clic gauche et, tout en maintenant le clic enfoncé, glisser la barre à l'emplacement choisi.
Si la barre ne se déplace pas, c'est probablement qu'elle est verrouillée : faire un clic droit sur celle-ci et décocher « Verrouiller la Barre des tâches »; une fois la barre revenue à l'endroit choisi, la verrouiller de nouveau si désiré, en recochant l'option « Verrouiller la Barre des tâches », afin qu'elle ne se déplace plus.
Barre d'outils disparue
Pour rétablir l'affichage des barres d'outils du navigateur (barre de menus, barre de navigation, barre d'état, barre des favoris, barre personnelle, barre des signets, barre de commandes, barre Google, etc.) :
Dans le menu Affichage, Barres d'outils, cocher la barre désirée dans le sous-menu qui ouvre.
(Si la barre de menus est cachée, appuyer sur la touche Alt ou sur la touche F10 , ou encore sur les touches Alt + A pour ouvrir directement le menu Affichage.)
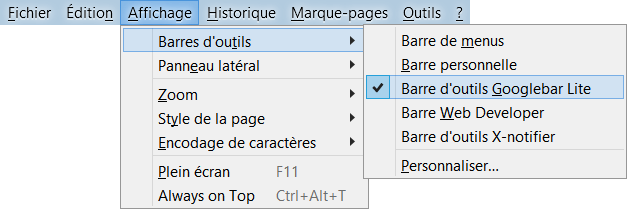
On peut aussi simplement faire un clic droit dans un espace vide sur une barre d'outils ou sur la barre des onglets et cocher la barre souhaitée dans le menu qui ouvre.
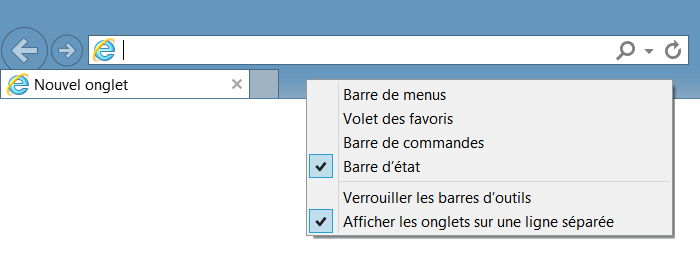
À noter que si la barre de menus n'est pas régulièrement utilisée, elle peut demeurer cachée puisqu'il est toujours possible d'y accéder, au besoin, en appuyant sur la touche Alt ou sur la touche F10.
Changer l'orientation de l'écran
Oups! L'écran se retrouve soudainement la tête en bas? Le bureau a pivoté d'un quart de tour sur la gauche? Tout un torticolis en perspective! Il est possible qu'à la suite d'une mauvaise manipulation du clavier, l'affichage de l'écran ne soit plus orienté correctement.
Pour rétablir rapidement l'affichage :
- Clic droit sur le bureau, Options graphiques, Rotation, cocher Normal.
- Si ces options ne sont pas disponibles à partir du bureau, utiliser les raccourcis clavier : maintenir enfoncées les touche Ctrl + Alt + une des touches directionnelles (les touches avec les flèches pointant vers le haut ↑ (pour revenir à la normale, rotation de 0°), vers le bas ↓ (rotation de 180°), vers la gauche ← (rotation de 90°) et vers la droite → (rotation de 270°)). Selon la carte graphique utilisée, la combinaison de touches peut cependant varier.
Propriétés graphiques
La rotation de l'écran peut aussi être corrigée directement dans les propriétés de la carte graphique (accessibles, entre autres, par le Panneau de configuration ou, sur Windows 7, en effectuant un clic droit sur le Bureau, puis en cliquant sur Propriétés graphiques...). Rechercher une option relative au pivotement, à la rotation...
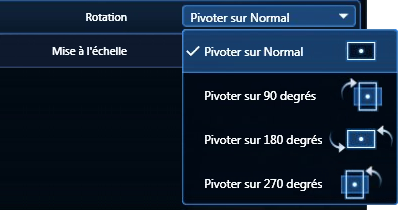
Désactiver la rotation de l'écran
Si la carte graphique comporte une option pour activer la fonction des raccourcis clavier, il est possible, en décochant ladite option, de désactiver la rotation de l'écran. On évitera ainsi que l'image pivote malencontreusement.
À partir de la liste des raccourcis clavier disponible dans le panneau de configuration de la carte graphique, des modifications peuvent éventuellement être apportées aux raccourcis affectés à la rotation de l'écran. Une telle manipulation peut s'avérer judicieuse si, par exemple, les raccourcis ressemblent trop aux commandes d'un jeu vidéo ou aux raccourcis clavier d'un quelconque logiciel, entraînant parfois le pivotement accidentel de l'affichage.
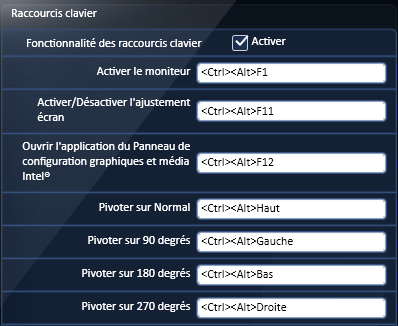
Vider le cache du navigateur
Le cache du navigateur est une mémoire temporaire dans laquelle le navigateur conserve, localement, les copies de fichiers des pages web récemment visitées (images, textes, sons, animations Flash, scripts, etc. ). Au lieu d'avoir à télécharger, à partir de leur site d'origine, les éléments d'une page déjà consultée, le navigateur charge plutôt les éléments enregistrés dans le dossier cache, sur le disque dur de l'ordinateur. La navigation s'en trouve ainsi légèrement améliorée puisque les pages déjà visitées s'affichent plus rapidement.
Actualiser une page web sans le cache
Un problème qui se présente parfois avec le cache concerne la mise à jour des pages web : il se peut en effet qu'au lieu d'obtenir la page récemment mise à jour, ce soit l'ancienne version qui s'affiche.
Pour actualiser une page web sans tenir compte du contenu stocké dans le cache du navigateur : appuyer sur les touches Ctrl + F5 . La version la plus récente de la page s'affichera alors.
Effacer complètement le cache du navigateur
Que ce soit par souci de confidentialité, pour éviter de saturer l'espace alloué au cache sur le disque dur ou, encore, parce que des problèmes d'affichage surviennent, les données contenues dans le cache peuvent être entièrement supprimées.
 Mozilla Firefox
Mozilla Firefox
- Dans le menu Outils, cliquer sur Supprimer l'historique récent...
- ou
- Cliquer sur le bouton Firefox, survoler Historique et cliquer sur Supprimer l'historique récent...
- ou
- Utiliser la combinaison de touches Ctrl + Maj + Suppr
- Dans la fenêtre qui ouvre, sélectionner l'Intervalle à effacer.
- Cliquer sur la flèche à côté de Détails pour étendre les options si elles sont cachées.
- Cocher la case Cache.
- Cliquer sur le bouton Effacer maintenant.
- ou
- Dans le menu Outils ou en cliquant sur le bouton Firefox, cliquer sur Options.
- Dans l’onglet Avancé, choisir l'onglet Réseau.
- Dans la section Contenu web en cache, cliquer sur le bouton Vider maintenant.
 Internet Explorer 8 et 9
Internet Explorer 8 et 9
- Dans le menu Outils, cliquer sur Options Internet.
- Dans la fenêtre qui ouvre, choisir l'onglet Général.
- Dans la section Historique de navigation, cliquer sur le bouton Supprimer...
- Dans la fenêtre qui ouvre, cocher Fichiers Internet temporaires.
- Cliquer sur le bouton Supprimer.
- ou
- Effectuer la combinaison de touches Ctrl + Maj + Suppr
- Dans la fenêtre qui ouvre, cocher Fichiers Internet temporaires.
- Cliquer sur le bouton Supprimer.
 Google Chrome
Google Chrome
- Cliquer sur le menu Google Chrome.

- Cliquer sur Paramètres.
- Dans la page qui ouvre, choisir Historique.
- Cliquer sur le bouton Effacer les données de navigation...
- Dans la fenêtre qui ouvre, cocher Vider le cache.
- Cliquer sur le bouton Effacer les données de navigation.
 Opera
Opera
- Dans la barre de menus, cliquer sur Outils.
- Cliquer sur Préférences...
- Dans l'onglet Avancé de la fenêtre qui ouvre, cliquer sur Historique.
- Cliquer sur le bouton Vider maintenant situé à la droite de Cache disque.
 Safari
Safari
- Dans la barre de menus, cliquer sur Édition.
- Cliquer sur Vider le cache.
- Cliquer sur le bouton Vider.
- ou
- Faire la combinaison de touches Ctrl + Alt + E
- Cliquer sur le bouton Vider.
Gestion des témoins (cookies)
Un témoin, témoin de connexion ou cookie (emprunt anglais largement utilisé en français) est un petit fichier de texte qu'un serveur web installe sur l'ordinateur d'un internaute lors de sa visite sur un site web, fichier qui peut être récupéré par ce serveur lors de visites subséquentes. (Source : Glossaire informatique )
Un témoin peut servir à effectuer une authentification (identifiant et mot de passe correspondant à un site, par exemple), à maintenir l'état d'une session ou, encore, à conserver une information spécifique à l'internaute (informations de profil, préférences de site, références de facturation, contenu d'un panier d'achat électronique). Les témoins ne sont ni des logiciels espions ni des virus.
Acceptation ou refus des témoins
Par défaut, les navigateurs sont généralement configurés pour accepter les témoins. Il est cependant possible, en modifiant les préférences, de refuser tous les témoins ou de se faire alerter lorsqu'un site tente d'en implanter un, permettant ainsi l'acceptation ou le refus de ce témoin spécifique.
Suppression des témoins
La plupart des témoins ne sont conservés que le temps d'une session et sont automatiquement supprimés du disque dur à la fermeture de la session ou du navigateur. En ce qui concerne les témoins dont la durée de conservation est plus longue, il peut être opportun de conserver ceux des sites souvent visités et ceux qui servent à la reconnaissance et à l'identification lors du retour sur un site (pour ne pas avoir à saisir de nouveau les renseignements d'identification).
Gestion des témoins selon le navigateur
 Mozilla Firefox
Mozilla Firefox
- Cliquer sur Outils dans la barre de menus
- ou
- cliquer sur le bouton Firefox.
- Choisir Options.
- Cliquer sur l'onglet Vie privée.
- Paramétrer les options de témoins et cliquer sur Afficher les cookies... pour voir les témoins acceptés.
- Cliquer sur le bouton Supprimer tous les cookies pour tout effacer
- ou
- cliquer sur un domaine pour le sélectionner (double-cliquer pour ouvrir le dossier et voir ce qu'il contient) et cliquer sur le bouton Supprimer les cookies pour effacer tous les témoins de ce domaine
- ou
- pour la suppression individuelle, double-cliquer sur un nom de domaine pour ouvrir le dossier, cliquer sur un témoin particulier de ce dossier et cliquer sur le bouton Supprimer le cookie.
 Internet Explorer 8 et 9
Internet Explorer 8 et 9
- Dans la barre de menus, cliquer sur Outils.
- Sélectionner Options Internet.
- Cliquer sur l'onglet Confidentialité.
- Cliquer sur le bouton Avancé.
- Si désiré, cocher Ignorer la gestion automatique des cookies pour pouvoir choisir la manière dont les témoins sont gérés.
Voir les témoins acceptés :
- Dans la barre des tâches, cliquer sur Outils.
- Sélectionnez Options Internet.
- Sous l'onglet Général, dans la rubrique Historique de navigation, cliquer sur Paramètres.
- Dans la fenêtre qui ouvre, cliquer sur Afficher les fichiers.
- Supprimer individuellement les témoins si désiré (fichiers marqués cookie:).
Supprimer les témoins :
- Dans la barre des tâches, cliquer sur Outils.
- Sélectionnez Options Internet.
- Sous l'onglet Général, dans la rubrique Historique de navigation, cliquer sur le bouton Supprimer...
- Dans la fenêtre qui ouvre, cocher Cookies.
- Cliquer sur le bouton Supprimer.
 Google Chrome
Google Chrome
- Cliquer sur le menu Google Chrome.

- Choisir Paramètres.
- Dans la page qui ouvre, cliquer sur Afficher les paramètres avancés... (dans le bas de la page).
- Dans la rubrique Confidentialité, cliquer sur le bouton Paramètres de contenu...
- Dans la rubrique Cookies, choisir la façon dont les témoins sont gérés (Autoriser, Conserver pour la session, Interdire, etc.).
- Cliquer sur le bouton Cookies et données de site...
- Cliquer sur le bouton Tout supprimer pour effacer tous les témoins, ou cliquer sur les noms de domaine pour supprimer les témoins individuellement, à l'aide du X.
 Opera
Opera
- Dans la barre de menus, cliquer sur Outils.
- Choisir Préférences...
- Ouvrir l'onglet Avancé.
- Sélectionner la rubrique Témoins ou Cookies.
- Choisir la façon dont les témoins sont gérés (Accepter, Refuser, Demander, etc.).
- Cliquer sur le bouton Gérer les témoins... ou Gérer les cookies...
- Cliquer sur les dossiers, identifiés par un nom de domaine, pour voir les témoins liés à ce domaine, et double-cliquer sur les témoins pour obtenir des informations détaillées.
- Choisir les témoins à effacer (individuellement ou par nom de domaine) ou à éditer (individuellement).
 Safari
Safari
- Dans la barre de menus, cliquer sur Édition.
- Choisir Préférences...
- Ouvrir l'onglet Confidentialité.
- Dans Cookies et autres données de sites web, cliquer sur le bouton Supprimer toutes les données de sites web...
- ou
- cliquer sur le bouton Détails... pour voir les sites qui ont stocké des témoins et, éventuellement, les supprimer individuellement ou tout effacer.






 accueil
accueil bibliothèque
bibliothèque informatique
informatique cuisine
cuisine divers
divers contact
contact